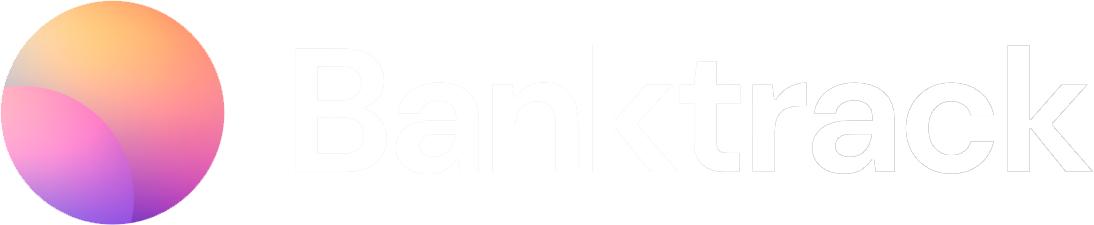En esta guía de ayuda te mostraremos cómo exportar todo tu historial de transacciones de forma fácil y rápida en Banktrack. Para poder visualizar y exportar las transacciones que se han realizado en tus cuentas, has de seguir estos pasos que te mostramos a continuación.
1. Primero, inicia sesión en Banktrack y seguidamente has de acceder al buscador, pero para ir has de hacer clic en "Enter", en tu teclado, y de esa forma podrás visualizar el segundo paso.
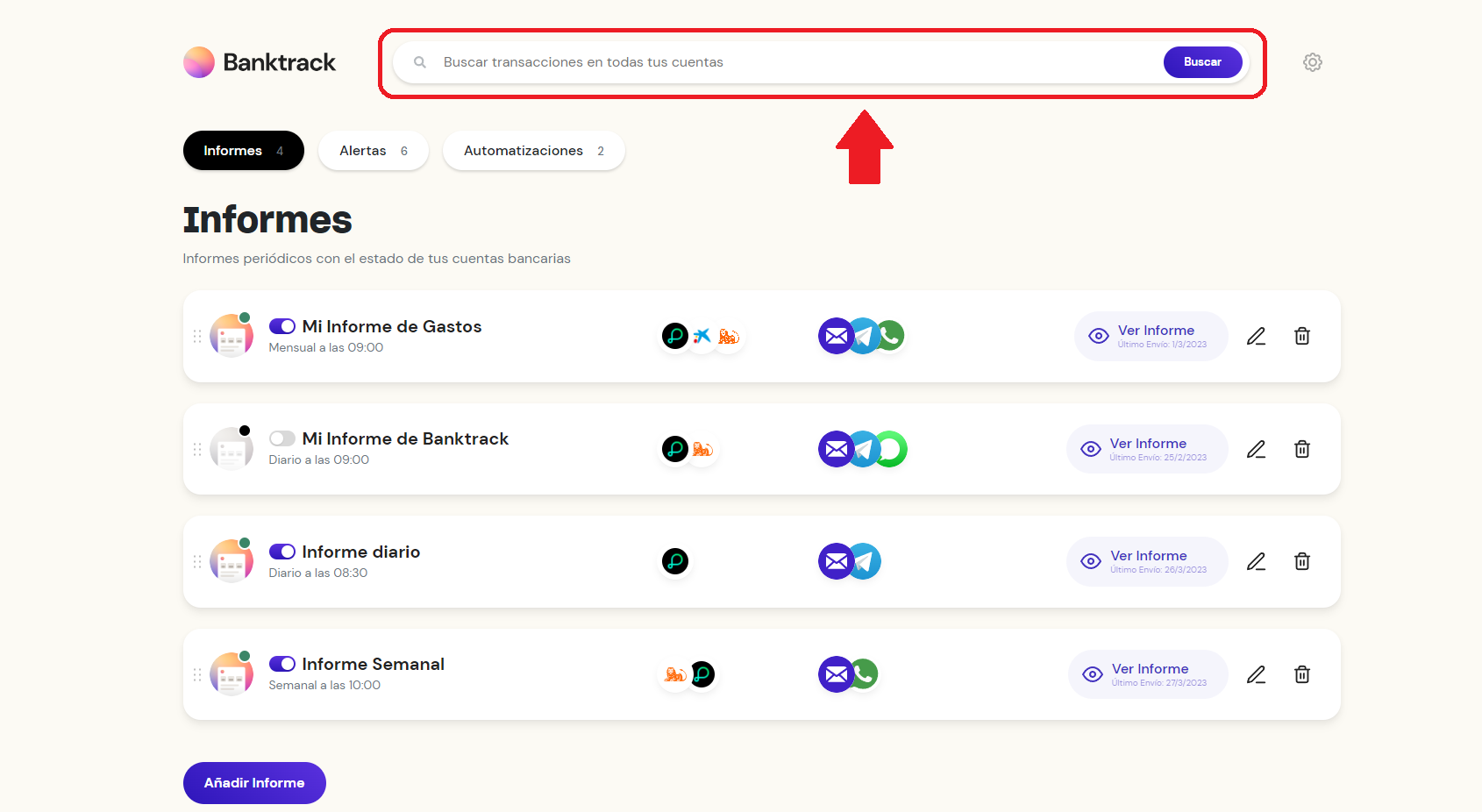
⚠ Recuerda que puedes elegir el tipo de transacciones que deseas ver, así cómo por ejemplo una transacción en concreto de un banco o de todos, con una fecha y una cantidad de importe determinado, además puedes elegir las categorías o tags, para exportar una determinada cantidad de transacciones y no exportarlas todas innecesariamente.

2. A continuación, pulsa en "Exportar".
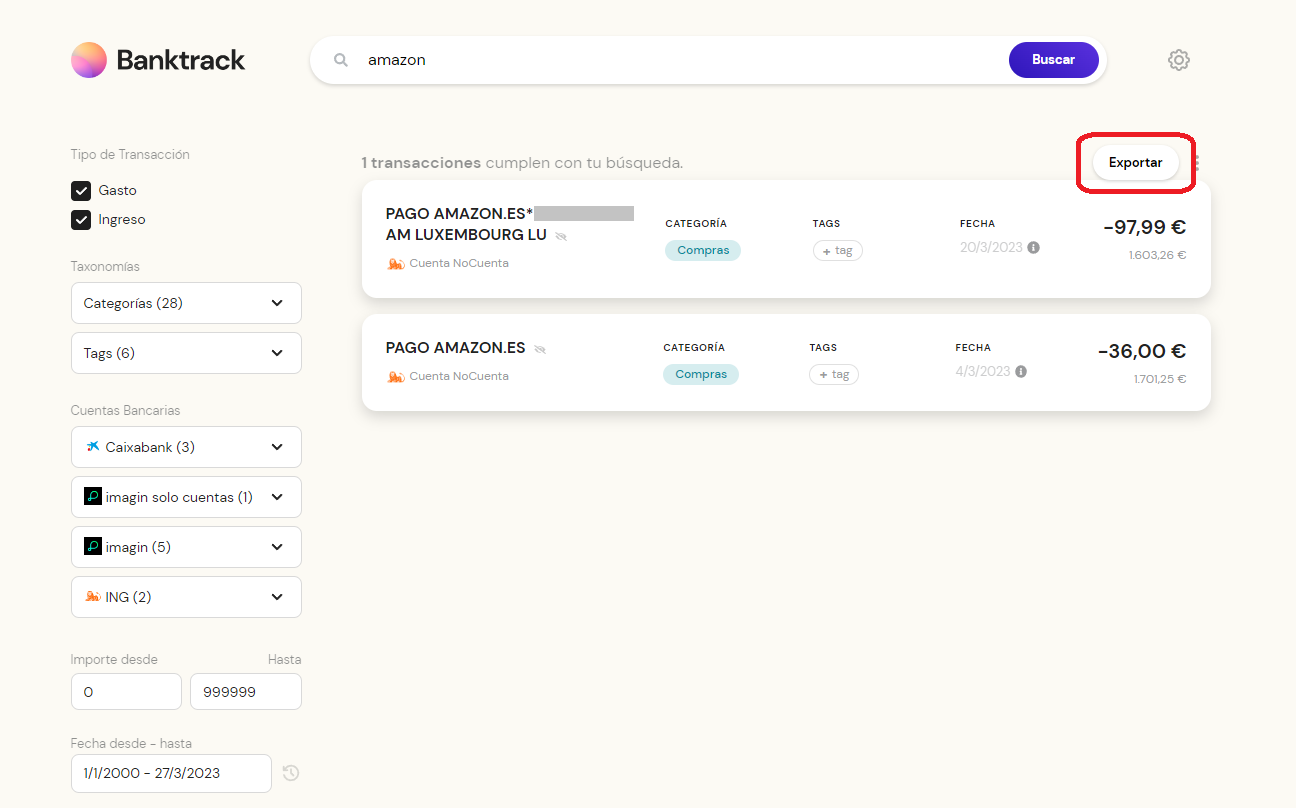
3. Te aparecerá un mensaje en el que has de hacer clic en "Exportar", para confirmar y te aparecerá una siguiente ventana en la que podrás elegir si quieres un CSV o PDF. Y al instante de clicar sobre la opción que más prefieras se iniciará la descarga automáticamente.
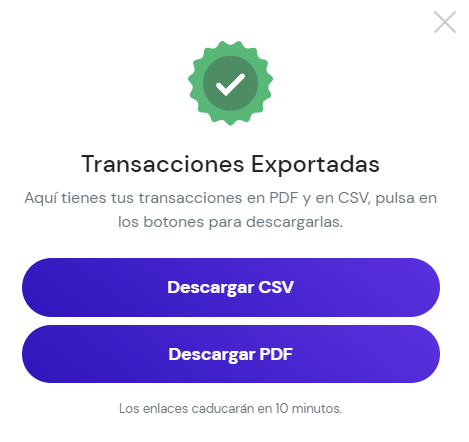
4. Si has elegido PDF, has finalizado. Pero si has elegido CSV, toda la información se encuentra en una columna, por lo que has de continuar con la guía y simplemente pulsar en dos opciones más para visualizar mejor el contenido.
Accediendo en Excel, selecciona toda la columna A y accede a la pestaña de "Datos" y pulsa en "Texto en columnas".

Te aparecerá el siguiente recuadro y selecciona "Siguiente >".
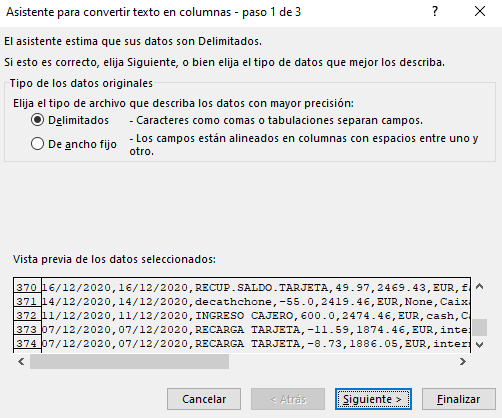
En este paso selecciona únicamente la opción de "Coma", para que divida el contenido de las celdas por comas y pulsa en "Siguiente >".
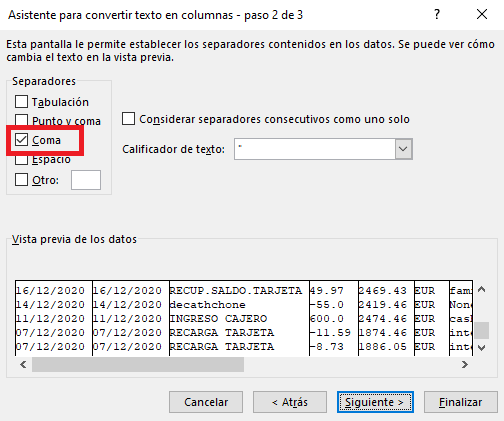
Pulsa en "Finalizar" y ya podrás visualizar el contenido dividido en celdas.
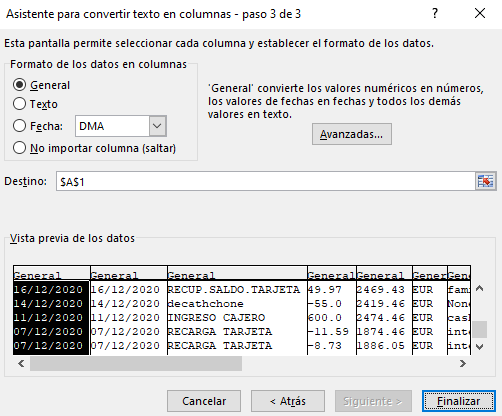
Esperamos que te sirva de ayuda. Cualquier duda que tengas puedes escribirnos en el chat que tienes en la esquina inferior derecha de la pantalla.